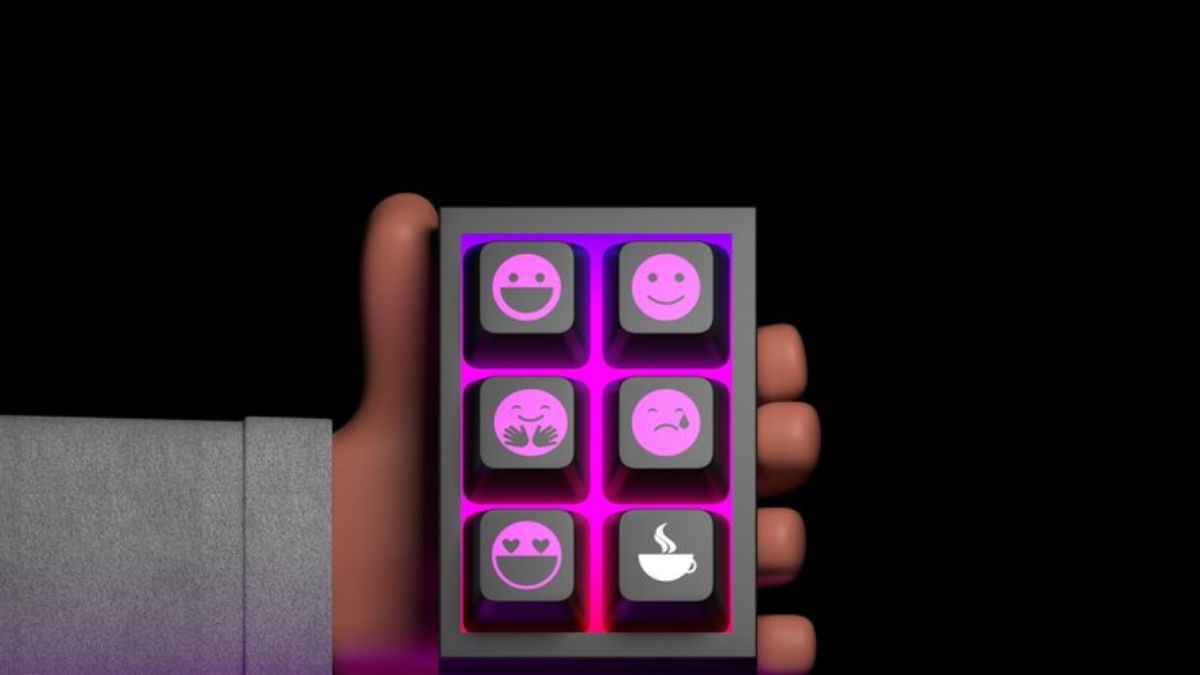In the world of modern app development, creating smooth and engaging user experiences is crucial. SwiftUI, Apple’s declarative framework, offers developers powerful tools for building user interfaces on iOS, macOS, watchOS, and tvOS. One such tool is the Picker, a UI element that lets users select an option from a list. However, in many cases, developers need to go beyond the basic functionality of the Picker and capture the tap interaction with the Picker button itself.
In this article, we will dive into the concept of SwiftUI Picker Button Detect Tap, exploring how you can detect when users tap the Picker button and how to handle such interactions in your app to create a seamless user experience.
Understanding the SwiftUI Picker
Before we get into detecting taps, let’s review what a Picker in SwiftUI is and how it works. A Picker is a control that allows the user to select from a set of options, such as a list of text items, numbers, or custom views. It is similar to a dropdown menu or a wheel picker in other frameworks, but in SwiftUI, it’s designed to be lightweight and intuitive.
Here’s a simple example of a Picker in SwiftUI:
swift
CopyEdit
struct ContentView: View {
@State private var selectedOption = “Option 1”
var body: some View {
Picker(“Choose an Option”, selection: $selectedOption) {
Text(“Option 1”).tag(“Option 1”)
Text(“Option 2”).tag(“Option 2”)
Text(“Option 3”).tag(“Option 3”)
}
.pickerStyle(MenuPickerStyle())
.padding()
}
}
In this example, the Picker is bound to the selectedOption variable. Whenever a user selects an option, the selectedOption value updates. But what if you want to detect when the Picker button is tapped? Let’s explore how to implement that functionality.
SwiftUI Picker Button: Detecting Taps
By default, SwiftUI doesn’t provide an explicit way to detect taps on the Picker button. However, there are various ways to implement tap detection and respond to the user’s interaction. You can achieve this by using gesture recognizers, buttons, or custom event handling.
Using Button to Detect Tap on Picker Button
One way to detect a tap on the Picker is by using a Button to wrap the Picker. A button action can help you easily capture the user’s tap event and trigger any custom behavior you want.
Here’s an example:
swift
CopyEdit
struct ContentView: View {
@State private var selectedOption = “Option 1”
@State private var isTapped = false
var body: some View {
VStack {
Button(action: {
self.isTapped.toggle()
}) {
Text(“Tap to Open Picker”)
.padding()
.background(Color.blue)
.foregroundColor(.white)
.cornerRadius(10)
}
.padding()
if isTapped {
Picker(“Choose an Option”, selection: $selectedOption) {
Text(“Option 1”).tag(“Option 1”)
Text(“Option 2”).tag(“Option 2”)
Text(“Option 3”).tag(“Option 3”)
}
.pickerStyle(MenuPickerStyle())
.padding()
}
}
}
}
In this example, the Picker is only shown when the button is tapped. The action inside the button toggles the isTapped state variable, which in turn controls the visibility of the Picker. This solution allows you to detect when the Picker button is interacted with.
Using Gesture Recognizers for Tap Detection
If you want to detect taps more directly, you can add a gesture recognizer to the Picker button. SwiftUI provides an easy way to add gesture recognizers using the .onTapGesture modifier, which can be used to detect taps on the Picker.
Here’s how you can implement it:
swift
CopyEdit
struct ContentView: View {
@State private var selectedOption = “Option 1”
@State private var isTapped = false
var body: some View {
VStack {
Picker(“Choose an Option”, selection: $selectedOption) {
Text(“Option 1”).tag(“Option 1”)
Text(“Option 2”).tag(“Option 2”)
Text(“Option 3”).tag(“Option 3”)
}
.pickerStyle(MenuPickerStyle())
.onTapGesture {
self.isTapped.toggle()
print(“Picker Button Tapped”)
}
.padding()
Text(“You selected: \(selectedOption)”)
.padding()
if isTapped {
Text(“Picker was tapped”)
.foregroundColor(.green)
}
}
}
}
In this code, the .onTapGesture modifier detects when the Picker button is tapped. The isTapped state variable is toggled, and you can display additional content or handle other actions as needed. The gesture recognizer makes it simple to capture the tap event and respond accordingly.
Using a Custom Picker Button
Another way to handle tap detection is by creating a custom Picker button that functions as the trigger for displaying the Picker options. By using a custom button, you have more control over the interaction and can respond to tap events as needed.
Here’s an example of how to implement a custom Picker button:
swift
CopyEdit
struct ContentView: View {
@State private var selectedOption = “Option 1”
@State private var isPickerVisible = false
var body: some View {
VStack {
Button(action: {
withAnimation {
self.isPickerVisible.toggle()
}
}) {
Text(“Show Picker”)
.padding()
.background(Color.blue)
.foregroundColor(.white)
.cornerRadius(10)
}
if isPickerVisible {
Picker(“Choose an Option”, selection: $selectedOption) {
Text(“Option 1”).tag(“Option 1”)
Text(“Option 2”).tag(“Option 2”)
Text(“Option 3”).tag(“Option 3”)
}
.pickerStyle(MenuPickerStyle())
.padding()
}
Text(“Selected Option: \(selectedOption)”)
.padding()
}
.padding()
}
}
In this example, the custom button toggles the visibility of the Picker. You can control how the Picker behaves, including when it appears and disappears. This approach allows you to capture the tap event on the button and perform any actions associated with it.
Enhancing the User Experience with SwiftUI Picker Button Tap Detection
Once you’ve detected the tap on the Picker button, you can use the interaction to create a more dynamic and responsive UI. For example, you can provide visual feedback, such as changing the background color, updating text, or triggering animations when the Picker is tapped.
Example: Dynamic Feedback on Picker Tap
swift
CopyEdit
struct ContentView: View {
@State private var selectedOption = “Option 1”
@State private var isTapped = false
var body: some View {
VStack {
Button(action: {
self.isTapped.toggle()
}) {
Text(“Tap to Open Picker”)
.padding()
.background(isTapped ? Color.green : Color.blue)
.foregroundColor(.white)
.cornerRadius(10)
}
.padding()
if isTapped {
Picker(“Choose an Option”, selection: $selectedOption) {
Text(“Option 1”).tag(“Option 1”)
Text(“Option 2”).tag(“Option 2”)
Text(“Option 3”).tag(“Option 3”)
}
.pickerStyle(MenuPickerStyle())
.padding()
}
Text(“Selected Option: \(selectedOption)”)
.padding()
}
}
}
In this example, the background color of the button changes when the Picker is tapped. This provides visual feedback to the user and enhances the interactivity of your app.
Conclusion
Detecting taps on a SwiftUI Picker Button is an essential feature for many interactive applications. Although SwiftUI doesn’t natively offer tap detection for Pickers, developers can leverage techniques such as using gesture recognizers, custom buttons, or state management to capture and respond to these interactions.
ALSO READ:Family Dynamics Professional: Understanding the Role and Importance in Modern Society
FAQs
How do I detect a tap on a SwiftUI Picker?
You can use .onTapGesture to detect a tap on the Picker or wrap the Picker in a Button to trigger custom actions when tapped.
Can I customize the behavior of the Picker Button in SwiftUI?
Yes, you can wrap the Picker in a custom button or use gesture recognizers to customize its behavior and respond to user taps.
What is the benefit of detecting taps on a SwiftUI Picker?
Detecting taps allows you to provide dynamic feedback, update UI elements, or trigger actions based on user interaction, improving the overall user experience.
How can I improve user interaction with the Picker in SwiftUI?
You can add animations, dynamic content updates, and feedback to enhance the Picker’s interactivity and responsiveness to user actions.
Can I animate the Picker button on tap?
Yes, SwiftUI allows you to animate views and transitions, so you can create smooth, visually engaging effects when the Picker button is tapped.